显示或隐藏Excel工作表中的自动分页符
10-15 21:47:25
来源:http://www.qz26.com Excel教程 阅读:8276次
导读: 通常在Excel中对某个工作表进行打印或打印预览后,工作表中就会显示虚线形式的自动分页符。自动分页符对于我们查看表格中的分页情况十分有用,如果某个工作表打印预览后没有出现自动分页符,而需要将其显示出来,或者希望某个工作表总是不显示自动分页符,可以进行下面的设置: Excel 2003: 选择某个工作表,单击菜单“工具→选项→视图”,在“窗口选项”下勾选“自动分页符”。勾选后将显示自动分页符,否则不显示自动分页符,单击“确定”。 Excel 2007/2010: 选择某个工作表,单击“Office按钮(或文件选项卡)→Excel选项(选项)→高级”,在“此工作表的显示选项”下勾选“显示分页符”,单击“确定”。 说明:该选项仅对当前工作表有效
显示或隐藏Excel工作表中的自动分页符,标签:Excel学习,excel视频教程,http://www.qz26.com
通常在Excel中对某个工作表进行打印或打印预览后,工作表中就会显示虚线形式的自动分页符。自动分页符对于我们查看表格中的分页情况十分有用,如果某个工作表打印预览后没有出现自动分页符,而需要将其显示出来,或者希望某个工作表总是不显示自动分页符,可以进行下面的设置:
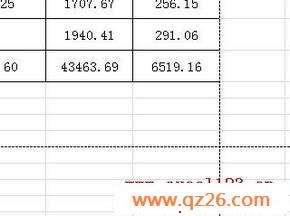
Excel 2003:
选择某个工作表,单击菜单“工具→选项→视图”,在“窗口选项”下勾选“自动分页符”。勾选后将显示自动分页符,否则不显示自动分页符,单击“确定”。
Excel 2007/2010:
选择某个工作表,单击“Office按钮(或文件选项卡)→Excel选项(选项)→高级”,在“此工作表的显示选项”下勾选“显示分页符”,单击“确定”。
说明:该选项仅对当前工作表有效。
Tag:Excel教程,Excel学习,excel视频教程,电脑培训学习 - 办公软件学习 - Excel教程
